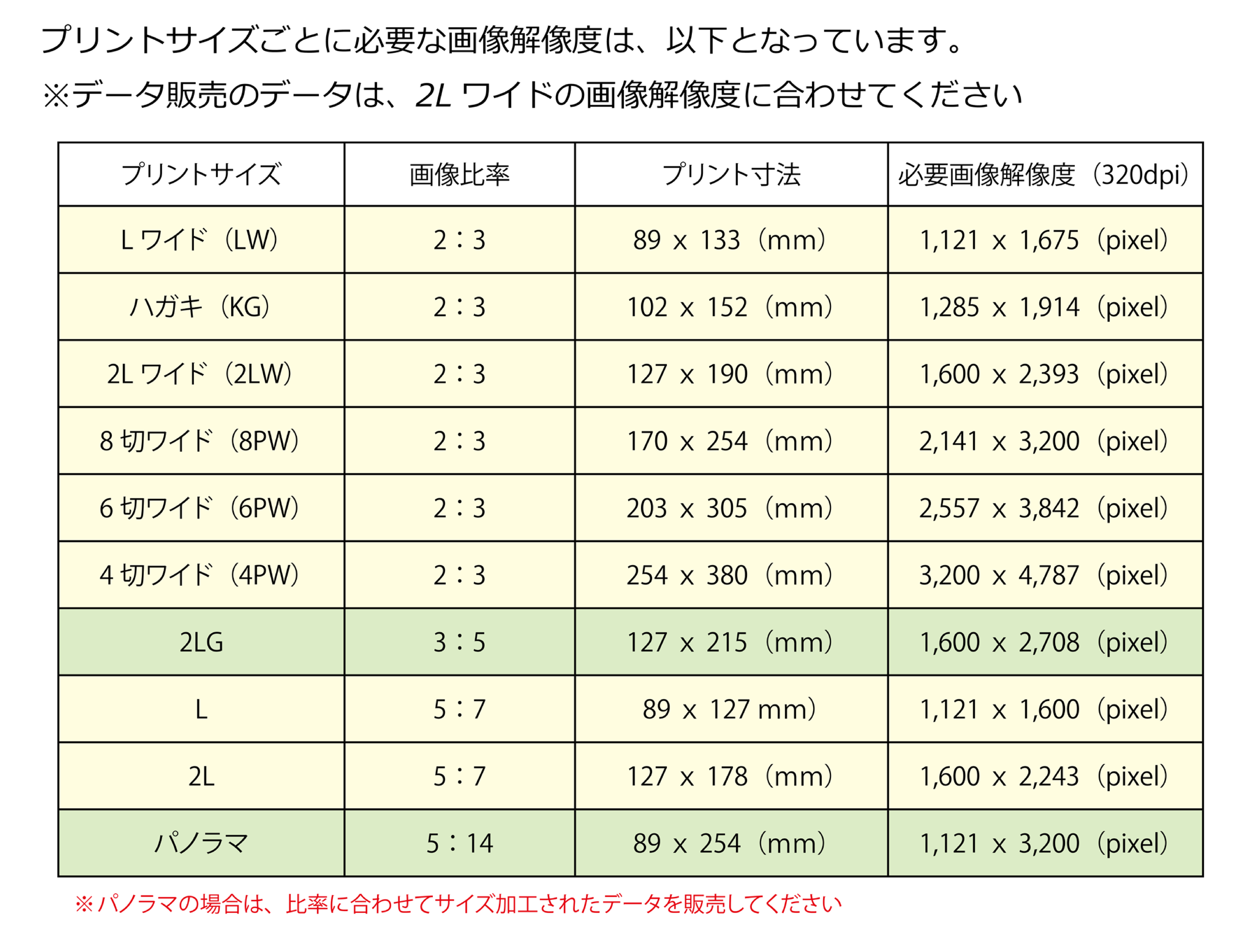-
確認用イベントコードとは何か
イベント公開開始日前に「イベントの公開内容(購入者画面に表示される写真や価格)を確認」していただくためにご用意しております。
公開開始日の前でもイベントにアクセスし、内容を確認することが可能です。
※確認用イベントコード/確認用認証コードでアクセスできます。
※ご購入はできません。
-
文字入れ時に写真の比率が変わるのか
価格設定で選択されたプリントサイズにより比率が確定されます。
文字入れをする場合、プリントサイズは同じですが、画像の上に“文字入れ用のシロ帯”が入りその部分に文字が印字されます。
プリントサイズは固定ですが、画像部分にシロ帯が重なるため、画像の下部が切り取られることになります。
-
写真の差替えができるか
外部アクセス(公開用コードでのアクセス)があるまでは、写真館様で写真の差替えが出来ます。
▼差替え手順
- [販売条件再設定]をクリックする(販売開始前の状態にする)
- [写真一覧]から差替えたい写真を表示する
- 写真の下にある[その他]をクリックする
- 差替えデータを、ドラッグアンドドロップまたはファイル指定する
- 画面右上に「差替えが完了しました」のメッセージが出た事を確認する
- 写真をクリックして元データが差し代わっているか確認する
※変わっていない場合は、元データを表示した状態で画面を再読込みしてください - [販売開始]をクリックする
※外部アクセスがある場合の写真差替えは、[プリント停止]を行ってから、お早めにフォトスポット事務局までご連絡ください
※園・学校が公開内容を確認する場合は、必ず【確認用コード】をご利用ください
▽確認用コードとは
販売開始をクリックすると使用出来るようになります。
公開開始前でも、外部からイベントにアクセスできます。
確認用コード使用後もサイズ・価格の修正、写真の差替え、発送・プリント方法の変更が出来ます。 -
【重要】税込価格表示の義務化について
税込価格での表示義務をうけ、4月1日以降に販売するお写真は、税込価格でご設定いただきますようお願いします。
税込表示の義務化について園・学校・団体様にご理解いただき、税別から税込に速やかに移行できるようご協力をお願いいたします。
なお、税込価格での販売が園・学校・団体様と合意できない可能性もある事を踏まえて、2022年3月頃までは、新しい行事の販売も税別価格表示ができるようにいたします。
◆4月1日以前より税別表示で販売されているお写真について
義務化以降も、税別での販売を継続していただけます。
次の販売からは、税込み価格で販売できるよう園・学校・団体様にご了承願います。◆2021年度の年間販売について
4月10日を目途に、税込と税別を選択できるよう機能を追加します。
なお、年間販売の期間外販売手数料については、20円(税込)とさせていただきます。
写真館様還元額も、税込30円まででご設定いただけます。【 2022年4月21日追記 】
税別表示の設定は当面の間継続しますが、新年度より税込価格表示への変更を推奨いたします。
-
イベントの削除はできるか
お写真が登録されているとイベントの削除はできません。
※やむをえない事情がございましたらPhotoSpot事務局にお問合せください。
-
2000円以上の購入で、送料を無料にするように設定したが、購入者はどこを見たらわかるのか(1900円のときに、もう一枚買ってもらいたい。)
買物かごに写真を選ぶと、【設定した金額との差額】【写真館様が設定した負担額】が商品代金の下に表示されます。
例)2,000円以上で、送料全額負担の設定をした場合
100円の写真を15枚選択すると、「あと500円で280円値引き」の表示がでる※選んだ写真の合計金額と、設定した負担額によって表示が変わります
-
写真登録後でも、カテゴリを2つに分けられるか
登録済みのカテゴリ変更、お写真の並べ替えや削除は対応しておりません。
不要なカテゴリや画像は「非表示」にしていただき、追加される写真を新しいフォルダに入れて末尾に追加登録してください。
※フォルダ内の写真を全て非表示にすると、カテゴリは目次に表示されなくなります
-
写真データが登録できない
ご登録いただける画像はsRGBの“JPEG”データのみとなります。
フォトショップデータ(PSD)や、ローデータ、PNGはご登録いただけません。
撮影された画像データを販売するサイズに合わせて、フォトショップ等のソフトでリサイズしてからご登録ください。
※JPEG保存される際の圧縮率は、高解像度(”10″)を推奨いたします。
※プリントサイズ毎のデータサイズについては、『ご利用の手引き』または、下記『プリントに必要な画像解像度を知りたい』をご参照ください。 -
写真アップロードのボタンが表示されない。どうすればアップロードできるか
Javaが正しくインストールされていない可能性があります。
現在のバージョンをご確認のうえ、PhotoSpot事務局までお問合せください。
-
Mac OS 10.12以降で、アップローダーが使用できない
Mac OSの新しいバージョンでは、JAVAの起動に対するセキュリティーが厳しくなっております。
そのため、環境設定で、ダウンロードしたアプロケーションの使用許可を設定する必要があります。
詳しい設定方法については、写真登録画面の[PSアップローダーを起動する]ボタンの下部に表示される文字リンク[MacOS10.12以降をお使いの場合]に記載しております。
リンクの文字をクリックして、表示される手順に従って設定を変更してください。
-
アップロードに時間がかかる
写真のアップロードに時間がかかる場合は、以下の原因が考えられます。
各原因にあった方法をお試しいただく事で、問題が解決する可能性があります。1.データが大きい
※販売するプリントサイズに適した【画像解像度】にデータをリサイズしてから、アップロードしてください
複数のサイズで販売される場合は、一番大きいサイズに合わせてリサイズしてください
例1)スナップ(Lワイドと2Lワイド)→2Lワイドにあわせてリサイズ
例2)集合(2Lワイドと8切りワイド)→8切りワイドにあわせてリサイズ
※プリントに必要な画像解像度は、≪コチラ≫をご確認ください2.枚数が多い
※数回に分けてアップロードしてください(アップロードした順に写真が表示されます)
※1イベント当たりの販売枚数は1万枚以内としてください3.アップロードが集中している
※別の日にアップロードをお試しください大きいデータや写真枚数が多いイベントでは、購入サイトにも影響を及ぼす(画面の読込みに時間がかかる)可能性がありますのでご注意ください。
-
プリントに必要な画像解像度を知りたい
-
アップロード後に写真の一部を削除したい
お写真登録後の画像一部削除には対応しておりません。
登録済みのお写真を一括削除したうえで再登録されるか、非表示機能にて画像を掲載しないようにするかのどちらかでご対応ください。
-
カテゴリ名を変更したい
カテゴリ名の変更には対応しておりません。
どうしても変更が必要な場合には、写真を一括削除または全非表示され、再登録いただきますようお願いいたします。
※ご不明な点はPhotoSpot事務局までお問合せください。
-
目次を編集する方法はあるのか
写真登録の際にアップロードされたフォルダ名が目次になります。
フォルダ分けした際につけられた“フォルダ名がカテゴリ名”になります。
写真登録(アップロード)後の変更はできません。
アップロード前によくご確認ください。※フォルダの階層は“3階層”まで設定可能です。
-
「ノーマル」「ゴールド」「プレミアム」でプリント画質が変わるのか
画質に違いはありません。(すべて同じプリントです。)
同サイズで複数の価格設定を行う必要がある場合に、使用していただく機能です。
-
画像のアップロードが途中で止まったが、正しく完了できているのか
登録予定枚数とイベント管理画面の登録枚数をご確認ください。
※登録されてすぐには枚数が反映されていないこともありますので、しばらくお待ちいただいてから画面を更新してご確認ください。
※画面の更新は、”F5″ キーや”Ctrl” キー+”R” キー(Windowsの場合)を押すなどしてください。 -
Javaはどうやれば更新できるか
Javaに対応しているブラウザをご使用ください。
ブラウザからのインストールができない場合には、Javaダウンロードサイトから直接インストールをお試しください。
ご不明な点についてはPhotoSpot事務局までお問合せください。
-
ひとつのイベントに写真は何枚まで登録できますか
9,999枚を上限としております。
-
公開中だが、写真の順番を変更できるか
写真の順番の入れ替えはできません。
※やむをえない事情がございましたらPhotoSpot事務局にお問合せください。
-
公開中だが、写真の文字入れを訂正できるか
PhotoSpotの機能を使用した「文字入れ」での変更・修正は、プリント停止後、「写真加工」文字入れより変更が可能です。
-
「スナップ写真」と「集合写真」を一つのイベントで同時に販売できるか
同時に販売することができます。
価格設定時に「スナップ」と「集合写真」をそれぞれ設定し、番号設定にて価格を指定すれば同時に販売できるようになります。
※設定欄を追加してください。
同じ種類・サイズでも「スナップ」「集合写真」で価格に差をつけることもできます。
-
マスキング機能とは何か
写真閲覧画面にて掲載された写真画像を、掲載された通りにプリントするための機能です。
写真館様の設定間違いなどで、画像がカットされてしまう場合でも掲載される写真画像をプリント時の状態(カットした状態)で掲載するため、注文完了前にトラブルを防ぐことができます。
※必ず、販売開始前に「写真一覧」画面や「公開内容確認」画面にてご確認ください。
※写真館管理画面の“写真一覧”及び“トリミング”で表示される“赤い枠”の内側が「プリント可能領域」となります。
この部分に入っている画像はプリントされます。(赤い枠の部分は、切れる可能性があります。)※必ず“赤い枠の部分”まで画像があるようにしてください。
(白フチなどが残っていると、プリント時にシロフチ部が残ることがあります。) -
イベント管理画面の右側に「プリント停止」という表示があるが、このまま販売できるか
販売開始後、外部からのアクセスがあった時点で「販売条件再設定」が「プリント停止」に変わります。
※問題が発生している以外は、「プリント停止」ボタンをクリックしないでください。
※プリント停止を行っても、写真購入者様は写真の閲覧・注文ができます。
(プリント停止する事で、プリント前に問題を解決することができる場合があります。)詳しくは、フォトスポット事務局までお問合せください。
-
プリント停止したが、購入者画面に何か影響はあるのか
「プリント停止」された場合でも、公開(販売)は継続されております。
※公開期間変更は、プリント停止する必要はありません。
※トラブルが発生した場合は、「プリント停止」を行ってから、フォトスポット事務局までお問合せください。
-
写真登録の前に販売案内を印刷できるか
写真登録前でも、販売案内を印刷することは可能です。
※イベント登録完了時にデータがダウンロードできるようになります。(公開期間にご注意ください。)
-
トリミング画面に表示される、赤ワクはどういう意味か
写真一覧画面でも表示される写真の周囲の赤いワクは、画像の安全プリント領域を示しております。
赤ワクのかかっていない内側の画像は、安全にプリントされる領域となります。
※販売サイズによっては、赤ワクのかかっている部分もプリントされることがあります。
※マスキング機能をご参照ください。
-
公開中に、写真を非表示にするとどうなるのか
写真購入者様が見られる画面でお写真が表示されなくなります。
※買物かごに入っている非表示の写真も、かごから消えます。
※非表示の設定より前の注文は、非表示にした写真も購入者様に届きます。
-
年度は何を基準に設定するのか
年度は、販売される園・学校様にあわせて、写真館様で決定していただきますようお願いいたします。
※PhotoSpotでは、一般的な4/1から翌年3/31までを1年度の目安としております。
-
公開期間の延長は、どうやったらできるのか
イベント管理画面の右側の「イベント修正」より、公開期間の延長ができます。
初回販売開始日から一年間は再公開が可能です。※公開期間はプリントを停止しなくても変更できます。
※プリント停止をされている場合は、必ず「プリント再開依頼」のボタンで再開依頼をしてください。 -
公開中だが、写真価格設定を変更できるか
公開後の価格設定は変更はできません。
※やむをえない事情がございましたらPhotoSpot事務局にお問合せください。
-
公開中だが、発送方法の設定を変更できるか
公開後の発送方法変更はできません。
※やむをえない事情がございましたらPhotoSpot事務局にお問合せください。
-
公開中だが、集金方法の設定を変更できるか
公開後の決済方法の変更はできません。
※やむをえない事情がございましたらPhotoSpot事務局にお問合せください。
-
公開中だが、プリント方法の設定を変更できるか
公開後のプリント方法の変更はできません。
※やむをえない事情がございましたらPhotoSpot事務局にお問合せください。
-
公開中だが、写真プリントの自動補正有りを選択したが、自動補正無しに変更できるか
公開後は自動補正設定の変更はできません。
※やむをえない事情がございましたらPhotoSpot事務局にお問合せください。
-
集金袋とは何ですか
ネット決済に不安を持たれている学校・団体に対して、写真ネット販売への足掛かりとしていただくたためにご用意しております。
購入者がPhotoSpotで写真を選び、学校・団体で集金袋を集めます。
学校・団体より集金袋を受取ってから、PhotoSpot管理画面でまとめて決済ができます。
(卸価格・決済手数料のみのお支払いとなります)※1写真データにつき、1サイズ(価格)のみの販売となります。
※PhotoSpotで決済された注文の写真をプリントし、1注文ごとにビニール袋梱包を行い、一括で納品します。
※集金袋(写真配布袋)は、自館で準備してください。
PhotoSpotを使用して、準備した袋にイベントコード等のプリントを行ってください。(販売案内の代わりになります)