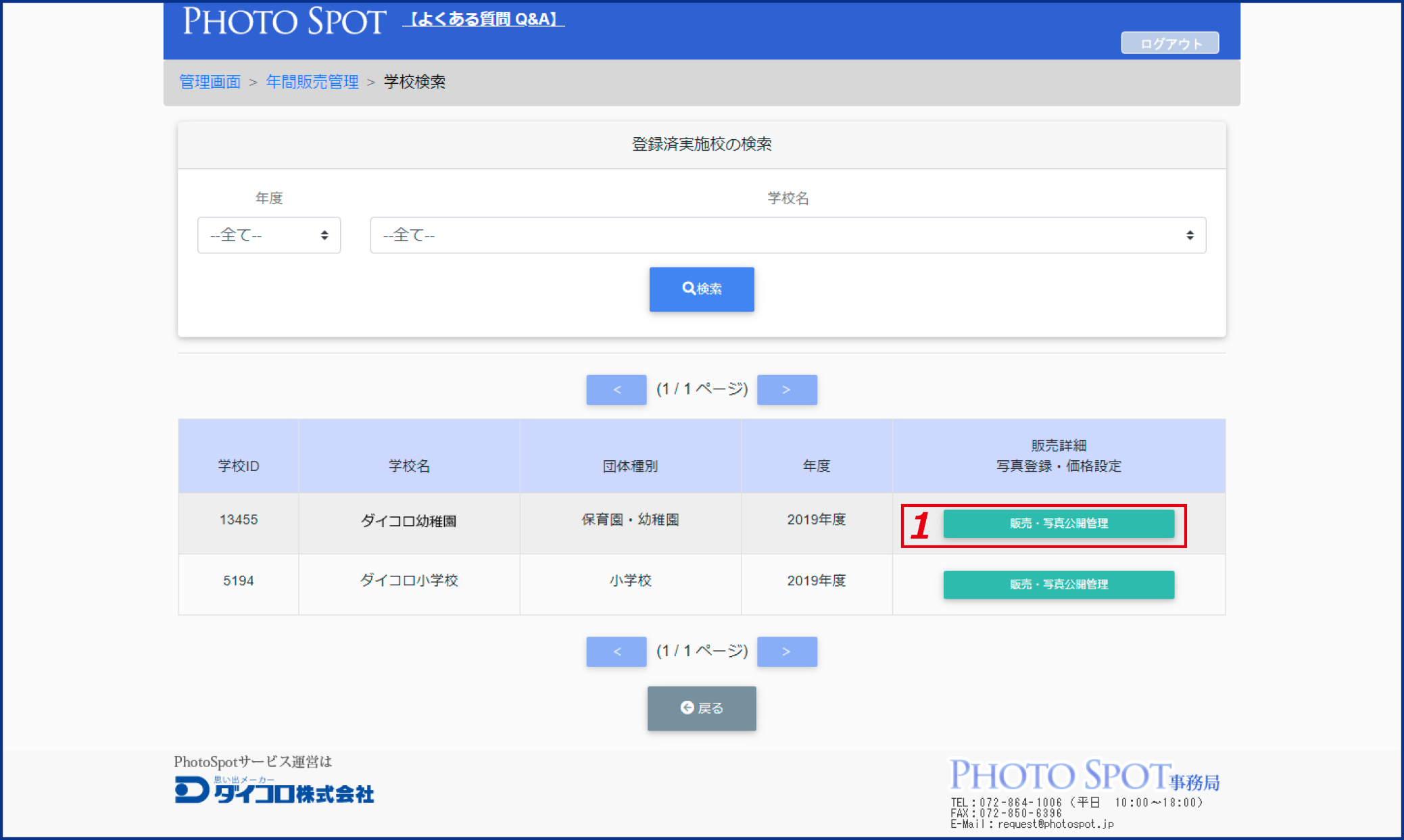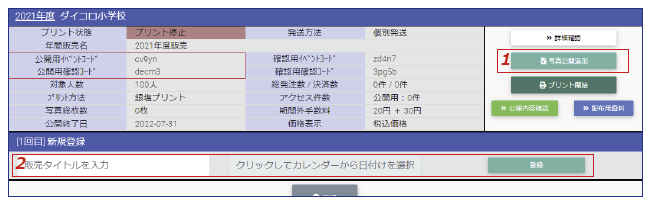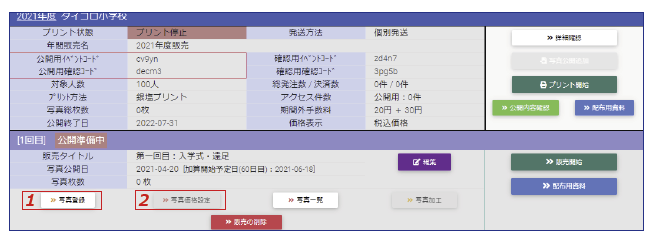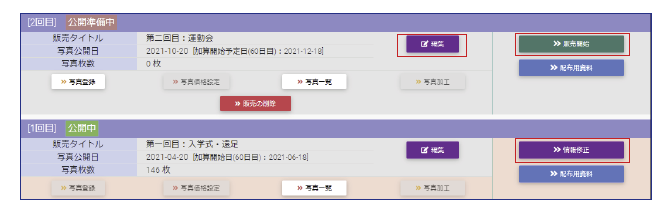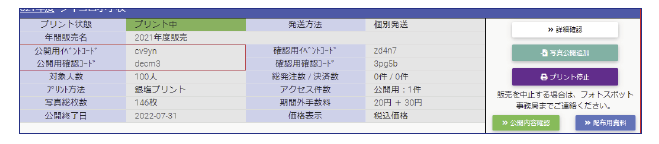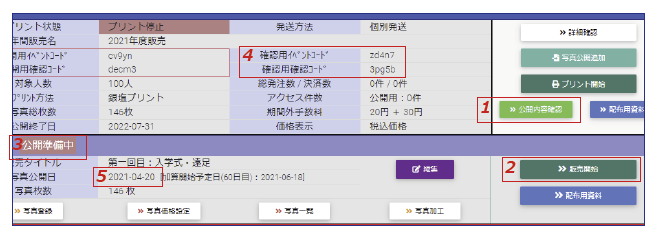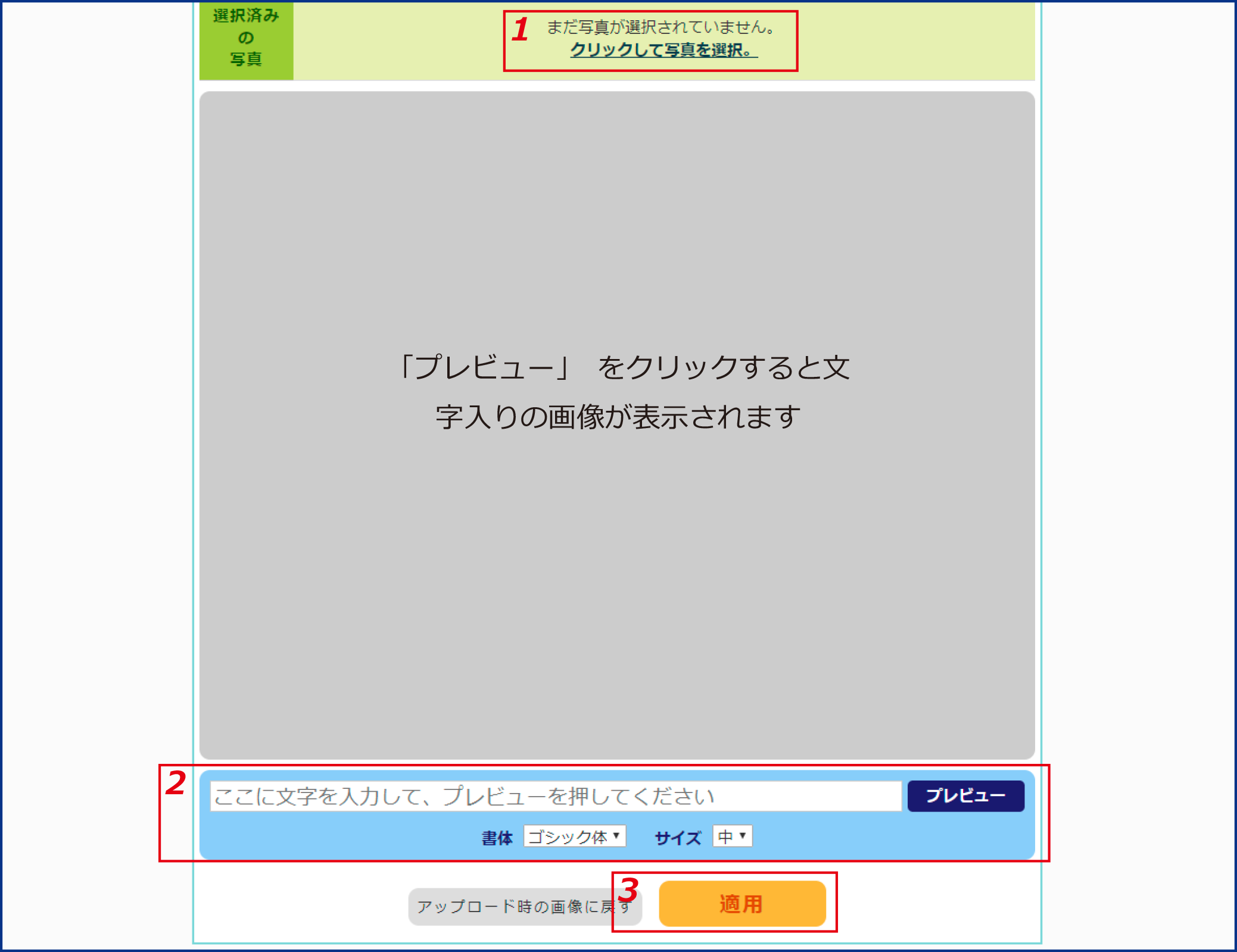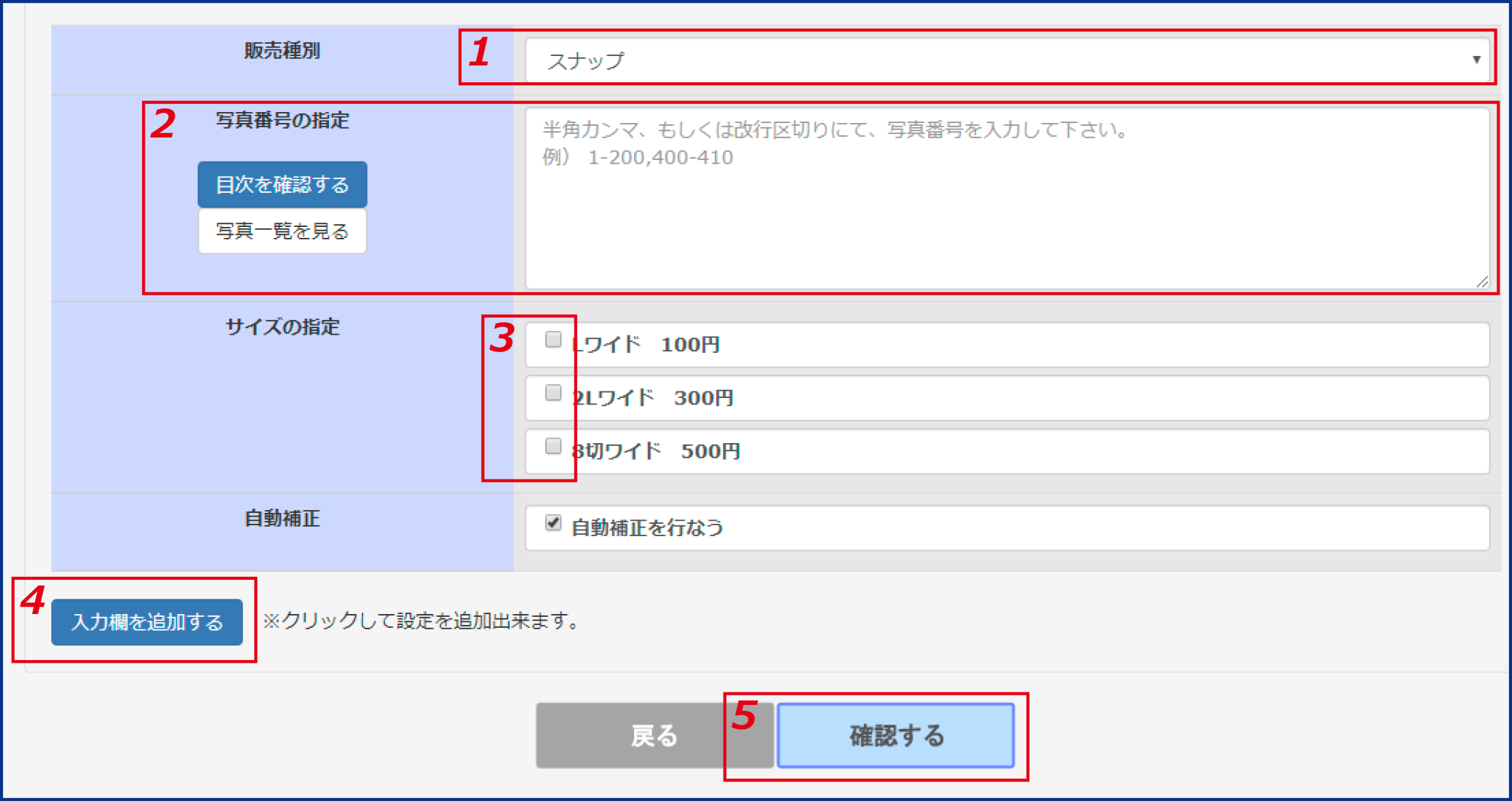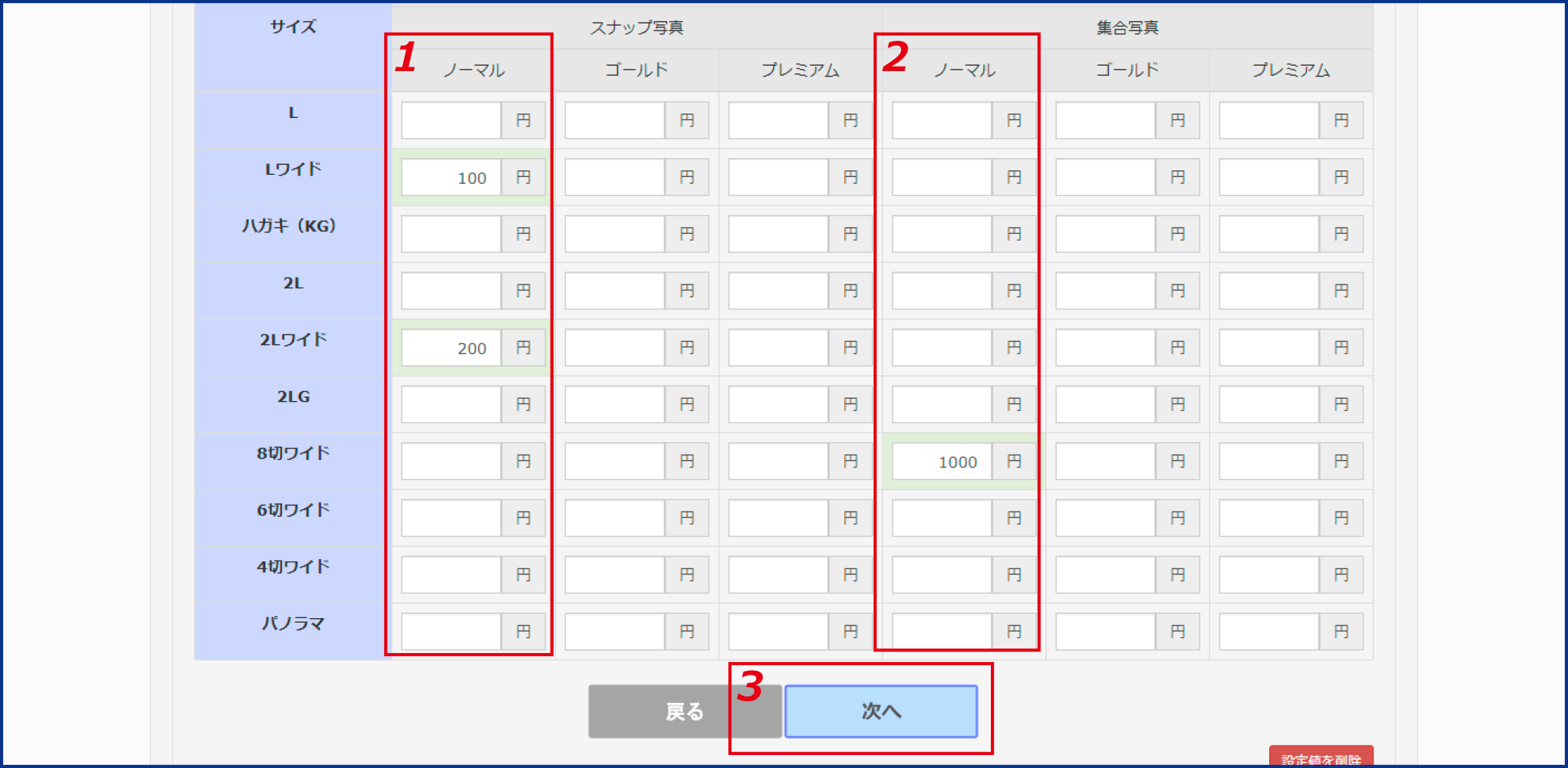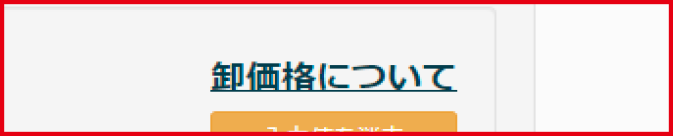-
販売準備を行う学校の「販売・写真公開管理」ボタンをクリックする
Nakajima のすべての投稿
STEP2:販売設定
販売タイトルと、公開日を登録する
写真を登録する
-
「写真登録」のボタンから、写真のアップロードを行う
-
アップロードが完了すると、販売価格とサイズの設定ができるようになる
プリントトラブル防止の為、アップロードする写真の画像比率と画像解像度をご確認ください
PS アップローダーの利用には、JAVA アプリが必要です
写真は、必ずフォルダに入れてください
第1 階層のフォルダを選択すると、その中に含まれている第2 ・第3 階層が全てアップロードされます
詳しくは、フォルダ作成例をご確認ください
各公開の管理
各公開の確認や修正は、画面の下部で行えます
-
「 編 集 」 ボ タ ン
クリックすると、販売タイトルと写真公開日の編集ができます外部アクセスがあると、公開日の変更はできなくなります
-
「 販 売 開 始 」 ボ タ ン
販売準備中に表示されるボタンです
クリックすると「情報修正」ボタンに変わります -
「 情 報 修 正 」 ボ タ ン
クリックすると、写真登録や、価格・サイズ設定、写真一覧から行う操作(写真の差替えや一括削除、非表示)、写真加工が行えます
購入サイトの閲覧と注文はできますが、プリントは行いません外部アクセス(公開用コードを使用した購入サイトへのアクセス) があると、写真の登録や差替、一括削除はできなくなります
また、価格・サイズの変更もできなくなり、確認のみ可能になりますクリックした後、ボタンは「情報ロック」に変わります
-
「 情 報 ロ ッ ク 」 ボ タ ン
クリックすると、販売設定の情報にロックがかかります
情報修正中に停止していたプリントを、再開します
STEP3:販売管理
◆ 年間販売全体の管理
1 年間の公開全体については、画面の上部で確認できます
-
公 開 用 イ ベ ン ト コ ー ド と 認 証 コ ー ド
1 年間使用する、購入サイトへのアクセスコードです公開用コードで購入サイトにアクセスすると、設定ロックがかかります
(ロックがかかると、文字加工以外の修正ができなくなります) -
確 認 用 イ ベ ン ト コ ー ド と 認 証 コ ー ド
学校・団体の担当者様が、公開前の確認を行う場合は、確認用コードを使用してください確認用コードを使用すると、公開日前に購入サイトへアクセスできます
また、設定ロックもかからない為、公開日の変更、写真の追加や差替え、サイズ・価格など、販売内容の修正や変更ができます「販売開始」ボタンをクリックすると、確認用コードが使用できるようになります
確認用コードは、閲覧のみで注文はできません
-
期 間 外 手 数 料
期間外販売手数料20 円+ 写真館還元額還元額を設定していない場合は、「20 円+0 円」と表示します
-
「 詳 細 確 認 」 ボ タ ン
詳細設定が修正できます -
「 写 真 公 開 追 加 」 ボ タ ン
年度末までは、何度でも公開の追加ができます -
「 プ リ ン ト 停 止 」 ボ タ ン
トラブルが発生した場合以外は、触らないでくださいトラブルが発生した場合は、まずフォトスポット事務局にご相談ください
プリント停止を行っても、販売は継続しています
-
「 公 開 内 容 確 認 」 ボ タ ン
購入サイトと同じ画面が見れます写真の上に表示される、販売サイズと価格は購入サイトでは表示されません
閲覧のみで、注文はできません
販売準備を完了する
-
公開内容確認で、写真や販売サイズ(価格)、文字に間違いがないか確認する
-
問題がなければ、「販売開始」ボタンをクリックする
-
<公開待>になったか確認する
-
学校・団体の担当者に、確認用コードを使用して購入サイトの確認を行ってもらう
-
問題がなければ、公開開始を待つ
「販売開始」ボタンをクリックすると、設定した公開日の0 時より公開用コードを使用して、購入サイトからアクセスできるようになります
「販売開始」ボタンをクリックすると、確認用コードが使用できるようになります
確認用コードは公開日の前に、外部から購入サイトへのアクセスができます
確認用コードは、閲覧のみで注文はできません
販売準備が完了すると、「写真公開追加」ボタンがクリックできるようになります
データ加工ガイドライン
シロフチと、文字入れの加工を行う場合の目安としてください
プリントサイズは2LW(190 × 127 mm)を想定しています
赤枠内がプリント範囲です
(元データを拡大し、周囲1 ~ 1.5 mm程度をカットしてからプリントします)
データ加工でシロフチを入れる場合は、元データの上下でそれぞれ5 ~ 5.5mm、左右がそれぞれ5.5 ~ 6 mm以上あるようにしてください
文字は、カット枠との間に4 mm程度余白が出るように入れてください
写真館ダウンロード資料に、プリントサイズごとのカット枠目安(PSD ファイル)をご用意しております
是非、ご活用ください
写真に文字を入れる
写真ごとに販売サイズと価格を指定する
-
販売種別(スナップまたは集合)を選択
-
写真番号を入力
-
販売するサイズ(価格)にチェック
-
入力欄を追加し、次の写真の販売サイズを指定
-
全ての写真に対して指定が終わったら、確認・確定する
スナップと集合で、それぞれ3 種類のサイズが設定出来ます
画像比率が異なるサイズを、同じ写真に設定する事はできません同じ画像比率から販売サイズをお選びください
写真に色補正などの加工した場合は、必ず「自動補正を行う」のチェックを外してください
加工したデータに自動補正をかけてプリントすると、結果が予測できません
販売価格を設定していない写真は、購入サイトでは表示されません
設定モレの写真がないようにしてください
販売サイズと価格を設定する
-
スナップの販売サイズに、価格を入力
-
集合も同様に、販売するサイズにのみ価格を入力
-
「次へ」をクリックし、販売サイズや価格に間違いがなければ確定する
スナップと集合で、それぞれ3 種類のサイズ(価格)が設定出来ます
画像比率が異なるサイズを、同じ写真に設定する事はできません
同じ画像比率から販売サイズをお選びください
設定したサイズと価格は、学校ごとに保存できます 2 回目以降は保存したデータを読み込んで、設定が簡単に行えます
-
ノーマル・ゴールド・プレミアムは、同じサイズで異なる価格を設定する場合に利用してください。